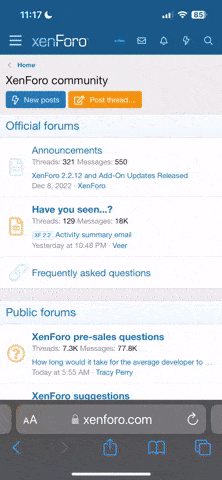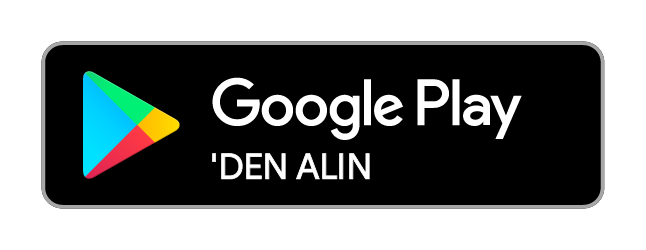- Katılım
- 9 Nis 2005
- Mesajlar
- 1
- Tepkime puanı
- 9
- Puanları
- 3
Her Şarkı İçin İdeal Ayarları Çağırma (Müzik Parmağı)
Eğer belli bir müzik türü çalmak istiyor, ancak hangi Stil ve Ses ayarlarının uygun olacağını bilmiyorsanız, uygun Müzik Parmağı fonksiyonu size yardım edebilir. Yalnızca Müzik Parmağı (Music Finger) “Kayıtları” arasından istediğiniz müzik türünü seçin. Cihaz, bütün uygun panel ayarlarını bu müzik tarzında çalmanızı sağlayacak şekilde yapar. Halen seçili olan müzik tarzını düzenleyerek eni bir kayıt oluşturulabilir.
Müzik Parmağının (Music Finder) verileri (kayıtları) Şarkı verileriyle aynı değildir ve çalınamaz.
1 MÜZİK PARMAĞI (MUSIC FINDER) ekranını çağırmak için [MUSIC FINDER] düğmesine basın.
2 ALL (Hepsi) sekmesini seçmek için [◄][►] TAB düğmelerine basın.
ALL (Hepsi) sekmesinde önceden ayarlanan kayıtlar bulunmaktadır.
3 Aşağıda belirtilen dört araştırma kategorisini kullanarak istediğiniz kaydı seçin. Bir kayıt seçmek için [2▲▼]/[3▲▼] düğmelerine basın.
• Aynı zamanda DATA ENTRY (VERİ GİRİŞİ) kadranını kullanarak da istediğiniz kaydı seçebilirsiniz. Daha sonra uygulamak için [ENTER] düğmesine basın.
• Kayıtları arama
Müzik Parmağı (Music Finder), aynı zamanda tek bir şarkı adı veya şifre girmenizi ve araştırdığınız kriterlere uygun olan bütün kayıtları hemen çağırmanızı sağlayan uygun bir araştırma fonksiyonuyla donatılmıştır.
• MUSIC (MÜZİK)... İstediğiniz müzik tarzını kolayca bulmanızı sağlayan her kaydı tanımlayan şarkı adı veya müzik türünü içerir.
Şarkıları alfabetik olarak yukarı veya aşağı doğru atlama
Kayıtları Şarkı adına göre sınıflandırdığınızda, Şarkıları alfabetik olarak yukarı veya aşağı doğru atlamak için [1▲▼] düğmelerine basın. İmleci ilk kayda taşımak için [▲▼] düğmelerine aynı anda basın.
• STYLE (STİL).............. Kayda tahsis edilen önceden ayarlanan Stildir.
Stilleri alfabetik olarak yukarı veya aşağı doğru atlama
Kayıtları Stil adına göre sınıflandırdığınızda, Stilleri alfabetik olarak yukarı doğru atlamak için [4▲▼] düğmesine, aşağı doğru atlamak için [5▲▼] düğmesine basın. İmleci ilk kayda taşımak için [▲▼] düğmelerine aynı anda basın.
• BEAT (VURUŞ)....Her kayda kaydedilen zaman imzasıdır.
• TEMPO.................Kayıt için tahsis edilen tempo ayarıdır.
4 Klavyeyi çalın.
Panel ayarlarının seçilen kaydın müzik türüne uygun şekilde otomatik olarak değiştiğine dikkat edin.
• Tempo Kilidi
Tempo Kilidi (Tempo Lock), Stil çalarken başka bir kayıt seçtiğiniz zaman Tempoyu değiştirmekten kaçınmanıza olanak sağlar. Tempo Kilit fonksiyonunu açmak için, Müzik Parmağı (Music Finger) ekranında (TEMPO KİLİDİ) düğmesine basın.
• Parametre Kilidi
Bazı parametreleri (örneğin efekt, ayrık nokta vs.) yalnızca panel düğmeleriyle seçilebilir hale getirmek için kilitleyebilirsiniz.
Stile uygun panel ayarlarının çağrılması (Repertuar)
Uygun Repertuar fonksiyonu halen seçili olan Stile en uygun panel ayarlarını (ses numarası vs.) otomatik olarak çağırır.
1 Stil seçme ekranındaki “PRESET (ÖN AYAR)”/“USER (KULLANICI)” sekmesinden panel ayarlarını çağırmak için istediğiniz Stili seçin.
Repertuar fonksiyonu “PRESET (ÖN AYAR)”/“USER (KULLANICI)” sekmesindeki Stiller için geçerlidir. Repertuar fonksiyonu, bir USB bellek aygıtına kaydedilen Stiller için kullanılamaz. Repertuar fonksiyonunu kullanmak için, istediğiniz Stili “USER (KULLANICI)” sekmesine kaydedin.
2 [7▲] (REPERTUAR) düğmesine basın.
Seçme altındaki Stile uygun panel ayarları, Müzik Parmağının (Music Finger) kayıt grubuna göre araştırılır. Araştırma sonuçlarının listesi, ekranda Müzik Parmağının (Music Finger) “SEARCH (ARAŞTIRMA) 2” ekranında gösterilmektedir.
DİKKAT
“SEARCH (ARAŞTIRMA) 2” ekranında kaydın araştırılmasının sonucu daha önce gösterildiğinde, araştırılan sonuç kaybolur.
3 İstediğiniz panel ayarlarını seçmek için [2▲▼]–[3▲▼] düğmelerine basın.
Kayıtların sınıflandırılması
Kayıtları sınıflandırmak için [F] (SORT BY (GÖRE AYIR)) düğmesine basın .
• MUSIC (MÜZİK) ................... Kayıt Şarkı adına göre sınıflandırılır.
• STYLE (STİL)........................ Kayıt Stil adına göre sınıflandırılır.
• BEAT (VURUŞ)..................... Kayıt vuruşa göre sınıflandırılır.
• TEMPO ................................. Kayıt tempoya göre sınıflandırılır.
Kayıt düzeninin değiştirilmesi
Kayıtların düzenini değiştirmek için (aşağıdan yukarıya veya yukarıdan aşağıya doğru) [G] (SORT ORDER (AYIRMA DÜZENİ)) düğmesine basın.
Eğer belli bir müzik türü çalmak istiyor, ancak hangi Stil ve Ses ayarlarının uygun olacağını bilmiyorsanız, uygun Müzik Parmağı fonksiyonu size yardım edebilir. Yalnızca Müzik Parmağı (Music Finger) “Kayıtları” arasından istediğiniz müzik türünü seçin. Cihaz, bütün uygun panel ayarlarını bu müzik tarzında çalmanızı sağlayacak şekilde yapar. Halen seçili olan müzik tarzını düzenleyerek eni bir kayıt oluşturulabilir.
Müzik Parmağının (Music Finder) verileri (kayıtları) Şarkı verileriyle aynı değildir ve çalınamaz.
1 MÜZİK PARMAĞI (MUSIC FINDER) ekranını çağırmak için [MUSIC FINDER] düğmesine basın.
2 ALL (Hepsi) sekmesini seçmek için [◄][►] TAB düğmelerine basın.
ALL (Hepsi) sekmesinde önceden ayarlanan kayıtlar bulunmaktadır.
3 Aşağıda belirtilen dört araştırma kategorisini kullanarak istediğiniz kaydı seçin. Bir kayıt seçmek için [2▲▼]/[3▲▼] düğmelerine basın.
• Aynı zamanda DATA ENTRY (VERİ GİRİŞİ) kadranını kullanarak da istediğiniz kaydı seçebilirsiniz. Daha sonra uygulamak için [ENTER] düğmesine basın.
• Kayıtları arama
Müzik Parmağı (Music Finder), aynı zamanda tek bir şarkı adı veya şifre girmenizi ve araştırdığınız kriterlere uygun olan bütün kayıtları hemen çağırmanızı sağlayan uygun bir araştırma fonksiyonuyla donatılmıştır.
• MUSIC (MÜZİK)... İstediğiniz müzik tarzını kolayca bulmanızı sağlayan her kaydı tanımlayan şarkı adı veya müzik türünü içerir.
Şarkıları alfabetik olarak yukarı veya aşağı doğru atlama
Kayıtları Şarkı adına göre sınıflandırdığınızda, Şarkıları alfabetik olarak yukarı veya aşağı doğru atlamak için [1▲▼] düğmelerine basın. İmleci ilk kayda taşımak için [▲▼] düğmelerine aynı anda basın.
• STYLE (STİL).............. Kayda tahsis edilen önceden ayarlanan Stildir.
Stilleri alfabetik olarak yukarı veya aşağı doğru atlama
Kayıtları Stil adına göre sınıflandırdığınızda, Stilleri alfabetik olarak yukarı doğru atlamak için [4▲▼] düğmesine, aşağı doğru atlamak için [5▲▼] düğmesine basın. İmleci ilk kayda taşımak için [▲▼] düğmelerine aynı anda basın.
• BEAT (VURUŞ)....Her kayda kaydedilen zaman imzasıdır.
• TEMPO.................Kayıt için tahsis edilen tempo ayarıdır.
4 Klavyeyi çalın.
Panel ayarlarının seçilen kaydın müzik türüne uygun şekilde otomatik olarak değiştiğine dikkat edin.
• Tempo Kilidi
Tempo Kilidi (Tempo Lock), Stil çalarken başka bir kayıt seçtiğiniz zaman Tempoyu değiştirmekten kaçınmanıza olanak sağlar. Tempo Kilit fonksiyonunu açmak için, Müzik Parmağı (Music Finger) ekranında (TEMPO KİLİDİ) düğmesine basın.
• Parametre Kilidi
Bazı parametreleri (örneğin efekt, ayrık nokta vs.) yalnızca panel düğmeleriyle seçilebilir hale getirmek için kilitleyebilirsiniz.
Stile uygun panel ayarlarının çağrılması (Repertuar)
Uygun Repertuar fonksiyonu halen seçili olan Stile en uygun panel ayarlarını (ses numarası vs.) otomatik olarak çağırır.
1 Stil seçme ekranındaki “PRESET (ÖN AYAR)”/“USER (KULLANICI)” sekmesinden panel ayarlarını çağırmak için istediğiniz Stili seçin.
Repertuar fonksiyonu “PRESET (ÖN AYAR)”/“USER (KULLANICI)” sekmesindeki Stiller için geçerlidir. Repertuar fonksiyonu, bir USB bellek aygıtına kaydedilen Stiller için kullanılamaz. Repertuar fonksiyonunu kullanmak için, istediğiniz Stili “USER (KULLANICI)” sekmesine kaydedin.
2 [7▲] (REPERTUAR) düğmesine basın.
Seçme altındaki Stile uygun panel ayarları, Müzik Parmağının (Music Finger) kayıt grubuna göre araştırılır. Araştırma sonuçlarının listesi, ekranda Müzik Parmağının (Music Finger) “SEARCH (ARAŞTIRMA) 2” ekranında gösterilmektedir.
DİKKAT
“SEARCH (ARAŞTIRMA) 2” ekranında kaydın araştırılmasının sonucu daha önce gösterildiğinde, araştırılan sonuç kaybolur.
3 İstediğiniz panel ayarlarını seçmek için [2▲▼]–[3▲▼] düğmelerine basın.
Kayıtların sınıflandırılması
Kayıtları sınıflandırmak için [F] (SORT BY (GÖRE AYIR)) düğmesine basın .
• MUSIC (MÜZİK) ................... Kayıt Şarkı adına göre sınıflandırılır.
• STYLE (STİL)........................ Kayıt Stil adına göre sınıflandırılır.
• BEAT (VURUŞ)..................... Kayıt vuruşa göre sınıflandırılır.
• TEMPO ................................. Kayıt tempoya göre sınıflandırılır.
Kayıt düzeninin değiştirilmesi
Kayıtların düzenini değiştirmek için (aşağıdan yukarıya veya yukarıdan aşağıya doğru) [G] (SORT ORDER (AYIRMA DÜZENİ)) düğmesine basın.